
| Por Código do Produto | |
| Por Fornecedores no período | |
| Geral no período | |
| Geral no período (Excel) | |
| Geral no período - Com Impostos | |
| Por número da Nota | |
| Por Estado | |
| Por C.F.O.P |
| Por Código do Produto | |
| Por Fornecedores no período | |
| Geral no período | |
| Geral no período (Excel) | |

MENU COMPRAS
PEDIDO DE COMPRA:
Para acessar
esta opção, clique no menu Compras -> Pedido
de Compra,
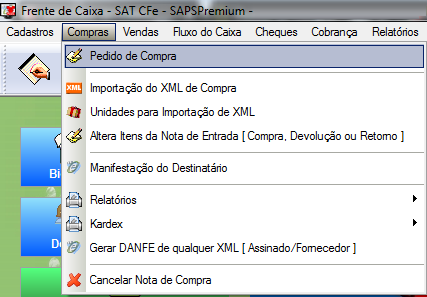
Clicando nesta opção aparecerá a tela para o pedido de compra.
Este pedido de compra é seu pedido de Produtos (Mercadoria),
para determinado Fornecedor, ao ser baixado, ele será enviado
para o Menu -> Financeiro-> Contas á pagar.

Observe que no rodapé há o [F2] para pesquisa de fornecedores,
o [F4] para pesquisa de Transportadora, o [F5] pesquisa Produtos,
o [F6] para verificar a última compra de um determinado produto.
1. Novo: Ao clicar no botão "novo", o
campo código irá ficar na cor azul e você poderá digitar o
código do fornecedor ou teclar [F2] para pesquisar.
Ao inserir o forncedor, osdemais campos em cinza serão
preenchidos automaticamente. Você poderá digitar o
"contato", "fax" e as "Condições de
pagamento".
Também poderá preencher o campo "Observações",
"Comprador", "Transporta" e "Aos
cuidados";
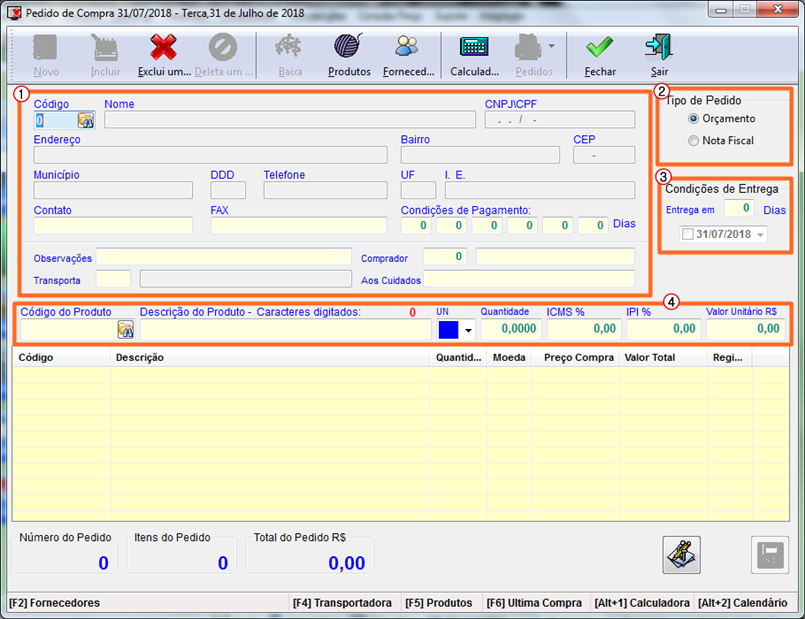
Conforme o quadrado em destaque com o número 2,
você poderá alterar o tipo de pedido: Nota Fiscal ou
Orçamento.
O quadrado de número 3, são as condições de
entrega em dias. Você irá digitar a quantidade de dias que
será feita a entrega.
No número 4, você irá digitar o código do produto ou teclar
[F5] para pesquisar. Ao selecionar o produto, a "descrição
do produto - Caracteres digitados:" será preenchida
automaticamente. Em seguida, digite a quantidade, ICMS, IPI e o
Valor Unitário R$, tecle [ENTER] para incluir o produto; Repita a operação para incluir outros produtos.
Clique no botão fechar (  ), caso tenha terminado o pedido de compra. Lembre-se
de pedir o item referente ao Fornecedor selecionado.
), caso tenha terminado o pedido de compra. Lembre-se
de pedir o item referente ao Fornecedor selecionado.
2. Incluir: Para incluir produtos num pedido já
fechado, clique no botão "Incuir" e em seguida
aparecerá uma janela listando os pedidos;
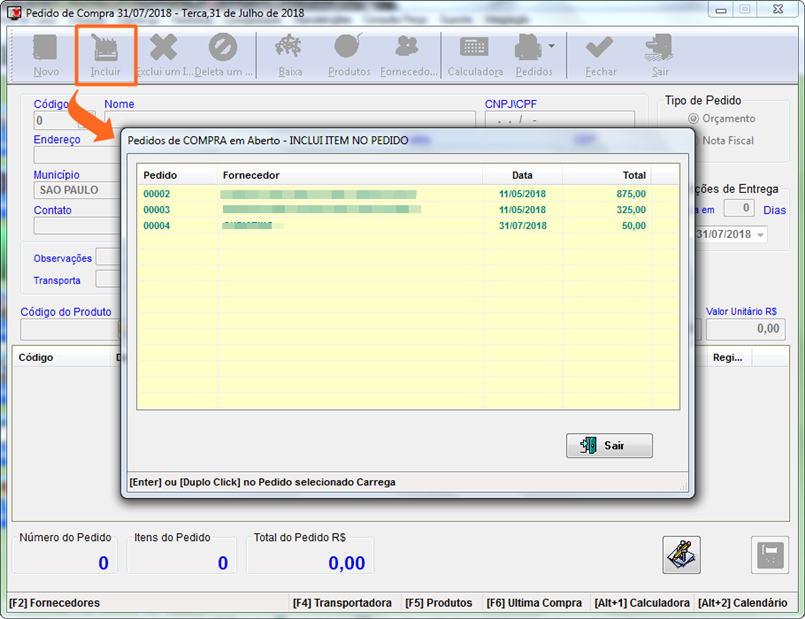
Dê duplo clique no pedido que irá incluir o produto e em
seguida, você poderá incluir o item, edita-lo ou exclui-lo; Para eliminar um item dê duplo clique no produto que deseja excluir;
Para editar o item, selecione o produto e clique no botão
[ALTERA ITEM DIGITADO] que está ao lado do botão [GRAVAR];
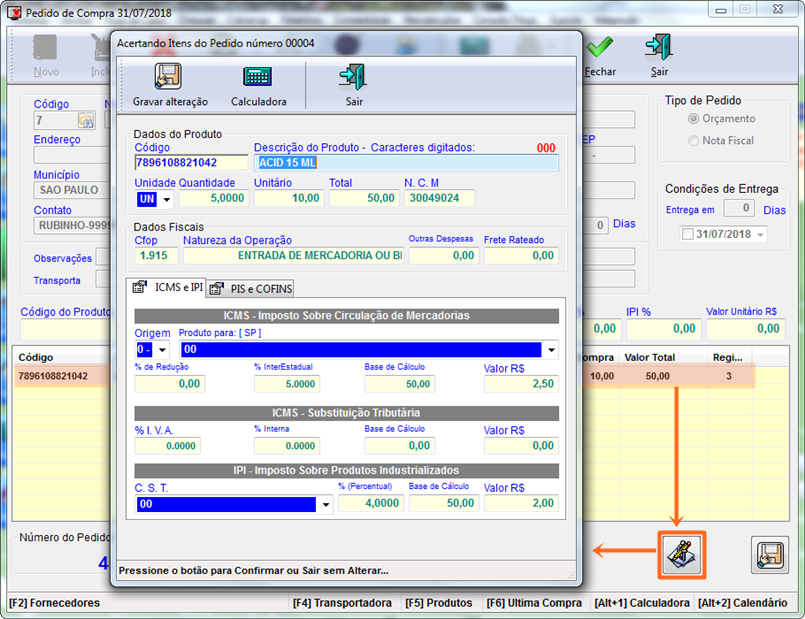
Altere o que for necessário e clique em [GRAVAR ALTERAÇÃO] ou em [SAIR] para não gravar as alterações.
3. Excluir um item: Para excluir um item,
selecione-o e clique no botão [EXCLUIR];
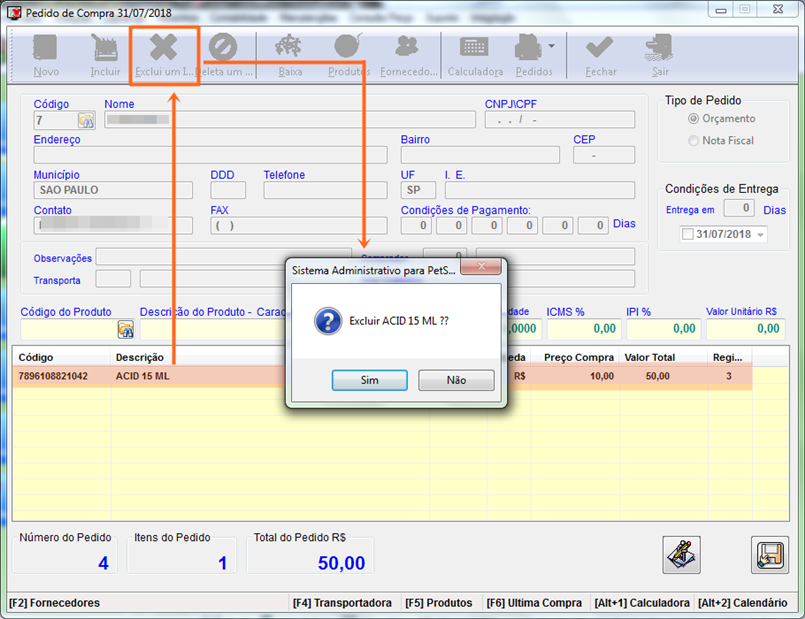
Em seguida, aparecerá uma janela para confirmar a exclusão, clique em [SIM] para confirmar.
4. Deleta um pedido: Para deletar um pedido,
clique no botão[DELETA PEDIDO] e em seguida,
aparecerá outra janela listando os pedidos. Selecione o pedido
que deseja deletar e dê duplo clique, logo, aparecerá uma
janela de confirmação para a exclusão do pedido;
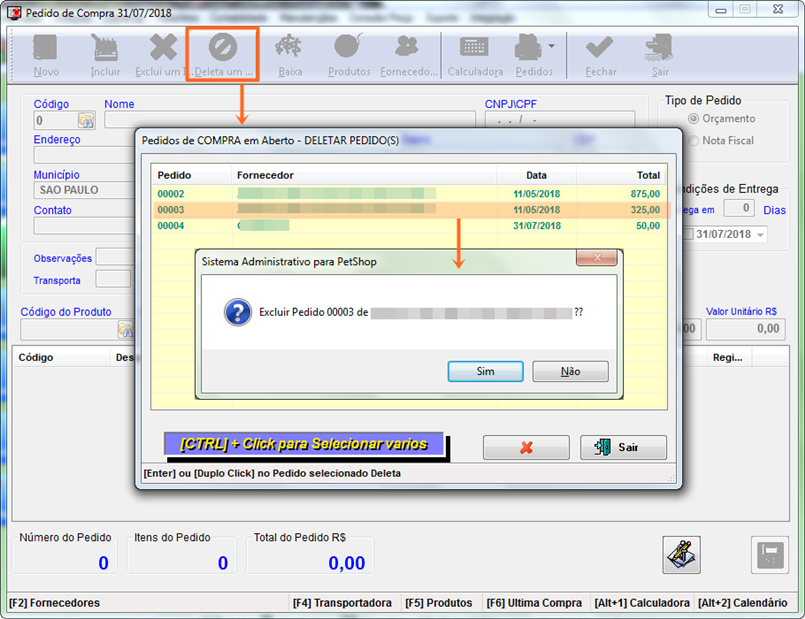
5. Baixa: Ao clicar neste botão haverá duas
possibilidades de baixa:
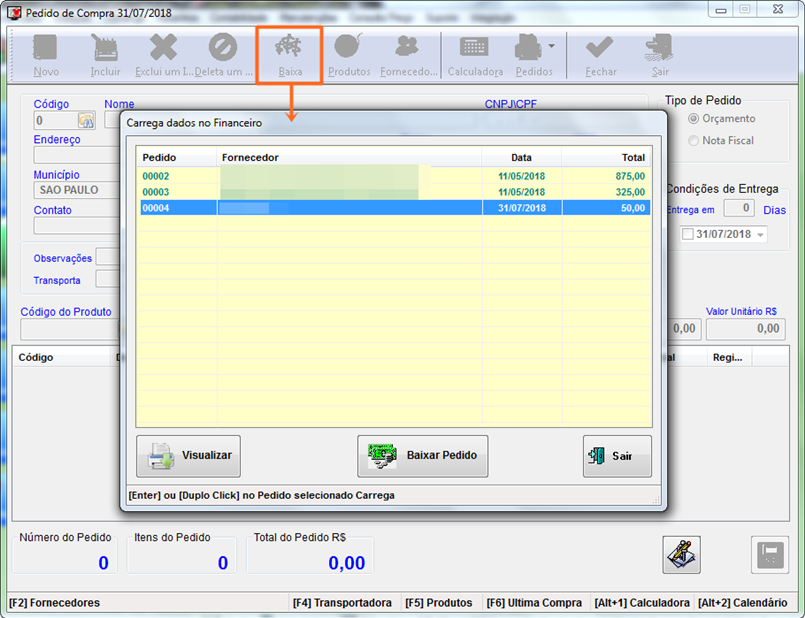
Dê um duplo clique no Pedido a ser baixado e em seguida
aparecerá a seguinte janela;
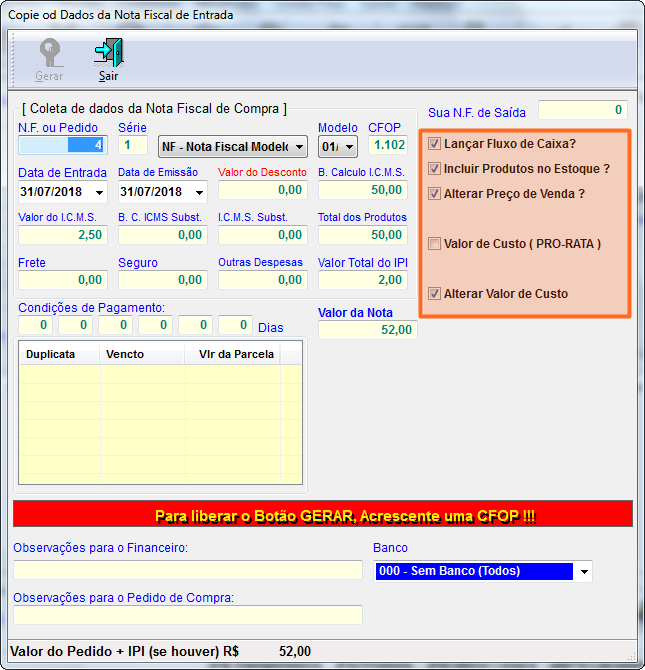
Preecha as informações e para liberar o Botão GERAR ( ) você deverá
preencher o número da N.F. ou Pedido e o número da CFOP.
) você deverá
preencher o número da N.F. ou Pedido e o número da CFOP.
Observe que destaquei as opções que você poderá marcar ou
desmarcar;
Clique no botão [GERAR]; e em seguida a janela para
confirmação aparecerá;
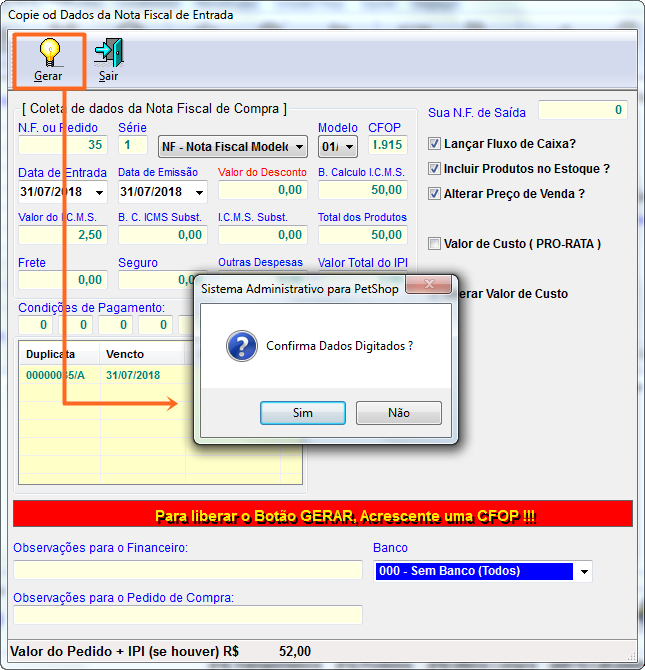
Clique em [SIM], para confirmar a baixa ou clique em [NÃO] para voltar a janela anterior;
Gostaria de destacar que você poderá mudar os vencimentos da
respectiva duplicata:
Dê duplo clique em cima do vencimento e em seguida abrirá uma
pequena janela com o calendário;
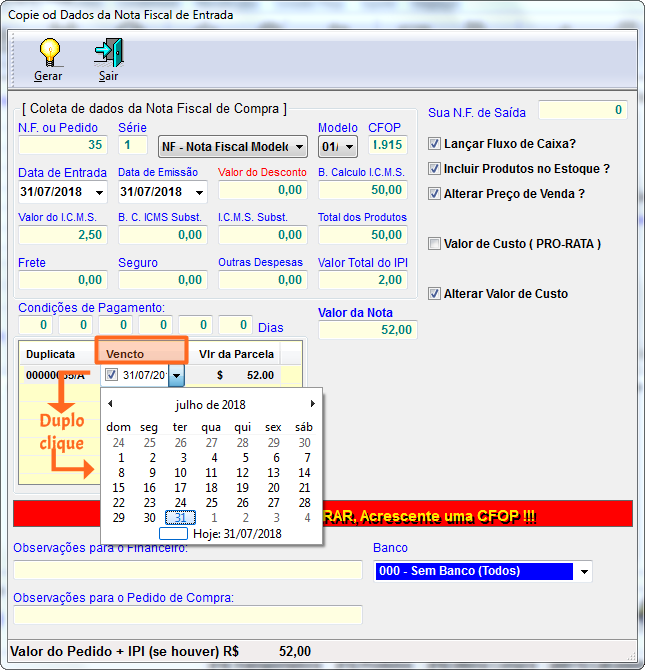
Para alterar a data do vencimento, de duplo clique na data
desejada. Lembrando que para alterar o mês do vencimento, clique
nas setas ao lado do mês e ano.
6. Produtos: Ao clicar neste botão, você irá
abrir o cadastro de produtos.
7. Fornecedores: Ao clicar neste botão, você
irá abrir o cadastro de fornecedores.
8. Calculadora: Ao clicar neste botão, você
irá abrir a calculadora.
9. Pedidos: Ao clicar neste botão, será
listado os relatórios disponíveis para visualizar os pedidos em aberto;
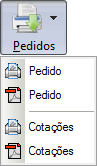
10 Fechar: Clique no botão [FECHAR] para finalizar o pedido.
