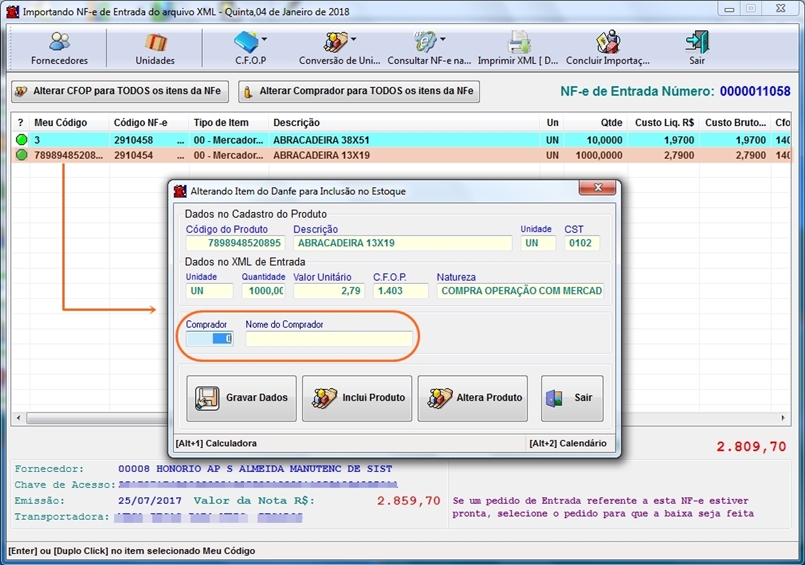| Por Código do Produto | |
| Por Fornecedores no período | |
| Geral no período | |
| Geral no período (Excel) | |
| Geral no período - Com Impostos | |
| Por número da Nota | |
| Por Estado | |
| Por C.F.O.P |
| Por Código do Produto | |
| Por Fornecedores no período | |
| Geral no período | |
| Geral no período (Excel) | |

MENU COMPRAS
IMPORTAÇÃO DO XML DE COMPRA:
Para importar o XML da sua Nota Fiscal
Eletrônica de Compras, acesse esta opção;,
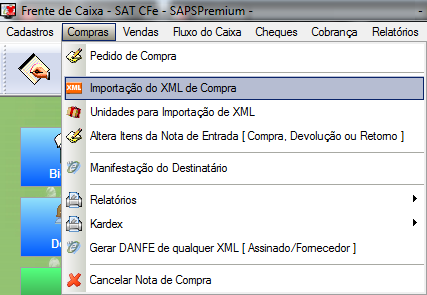
Ao clicar nesta opção, aparecerá uma janela listando os XML
para importar. Lembre-se: Ao receber o XML você deverá salva-lo
na pasta [XML_IMPORTAR] dentro da Pasta [SISTEMAS];
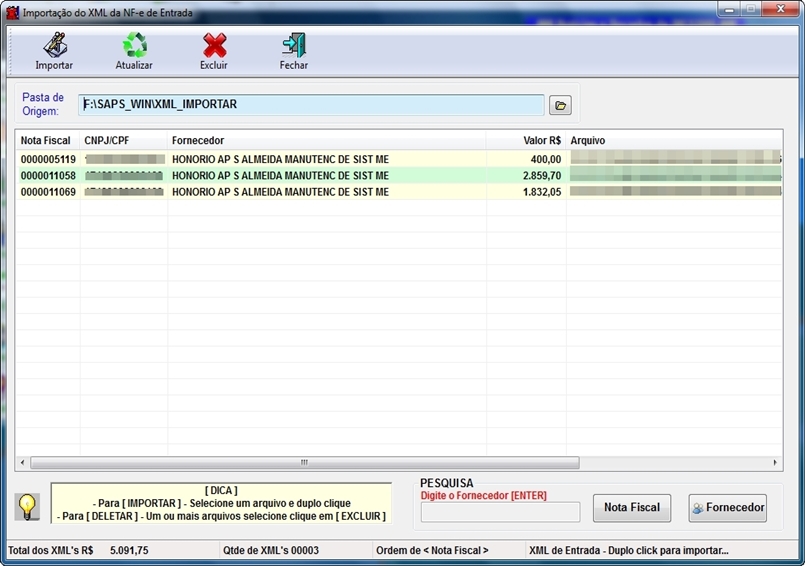
Dê duplo clique na Nota que deseja importar e em seguida,
aparecerá o aviso abaixo:

Ao clicar no botão [SAIR], aparecerá uma
janela listando os produtos da NF-e de Importação. Determinados
produtos não terão o "meu código" cadastrado. Para
cadastrar, dê duplo clique no item e em seguida aparecerá uma
outra janela solicitando um código do produto, caso não saiba,
dê enter e aparecerá uma janela listando todas suas
mercadorias, por descrição,
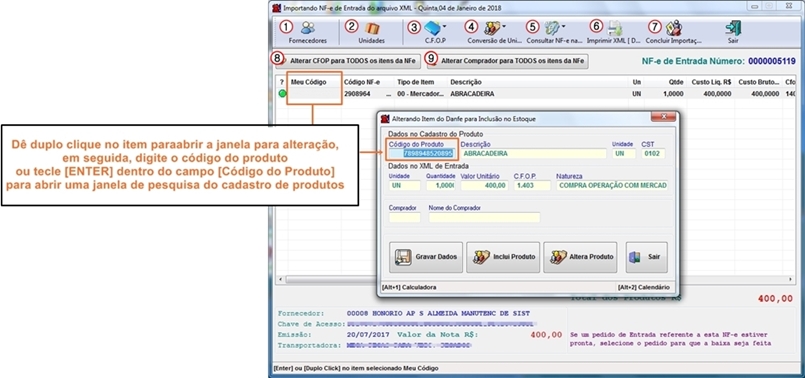
1. Fornecedores: Ao clicar nesta opção, você
será redirecionado para o cadastro de forncedores. Você
poderá: cadastrar, excluir ou editar.
2. Unidades: Ao clicar neste botão, você
poderá cadastrar, editar ou eliminar uma unidade.
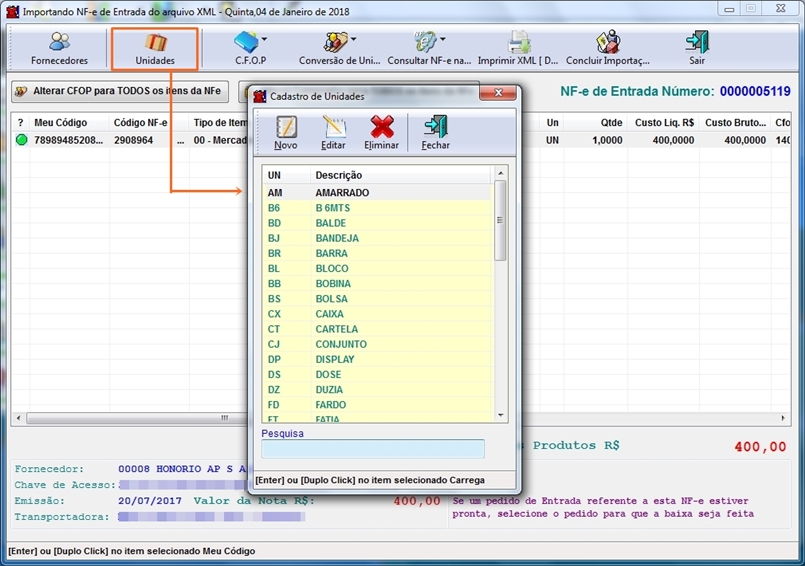
3. CFOP: Ao clicar neste botão você verá duas
opções:

"Cadastro de CFOP's", sendo o cadastro tradicional de
CFOP no sistema e opção "Correlação de CFOP", onde
você poderá co-relacionar as CFOP's. Para saber mais, clique aqui.
4. Conversão de Unidades: Ao clicar nesta
opção você terá quatro opções:

"[X] - Muda para unidade Unidade - [Inteiros]": nesta
opção você irá mudar o item para unidade (Quantidade
multiplicada pela quantidade);
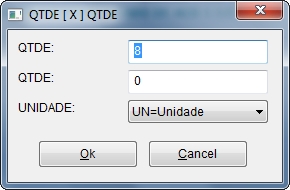
"[/] - Muda para Inteiro - [Inteiros]": nesta opção
você mudará para Caixa (Quantidade dividida pela quantidade);
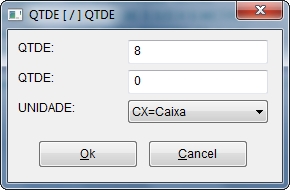
"[X] - Muda para Unidade - [Fracionado]": nesta opção
você mudará para Caixa (Quantidade multiplicada pela
quantidade);
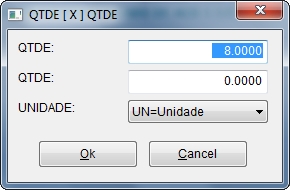
"[/] - Muda para Inteiro - [Fracionado]": nesta opção
você mudará para Caixa (Quantidade dividida pela quantidade);
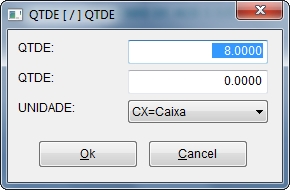
5. Consultar NF-e na Sefaz: Ao clicar nesta
opção do menu, você verá três opções:

"Consulta Nota Fiscal Eletrônica - Nacional": Ao
clicar nesta opção, você irá consultar a Nf-e completano site
da SEFAZ.
"Consulta Nota Fiscal Eletrônica - SP": Ao clicar
nesta opção, você será redirecionado para o sie da SEFAZ
onde, poderá fazer uma consulta resumida ou completa.
"Disponibilidade de Serviço": Clique nesta opção
para verificar a disponibilidade de serviço do aplicativo SEFAZ.
6. Imprimir XML [DANFE]: Ao clicar nesta
opção, você irá Imprimir o DANFE. Aparecerá a imagem abaixo
e para gerar o DANFE, clique no botão "Clique para Gerar o
DANFE e Aguarde"
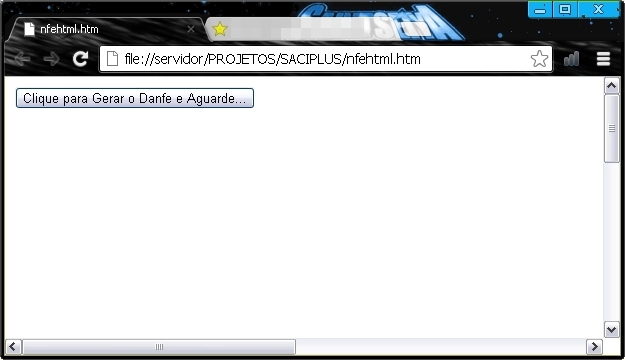
ANTES
DE CONCLUIR A IMPORTAÇÃO É NECESSÁRIO CONTER O "MEU
CÓDIGO" EM CADA ITEM DO XML
Para digitar o 'meu código' em cada item, dê duplo clique no
produto e você verá uma outra janela na qual irá digitar o
Código do produto e a unidade do produto no cadastro de
mercadorias e também, a Natureza da Operação. Preenchendo os
campos faltantes, você terá duas opções: "Gravar
Item" com os dados inseridos no momento e clique em
"Incluir" se este produto é novo em seu estoque. Isto
é, ao clicar em Incluir você incluirá o produto em seu
cadastro.
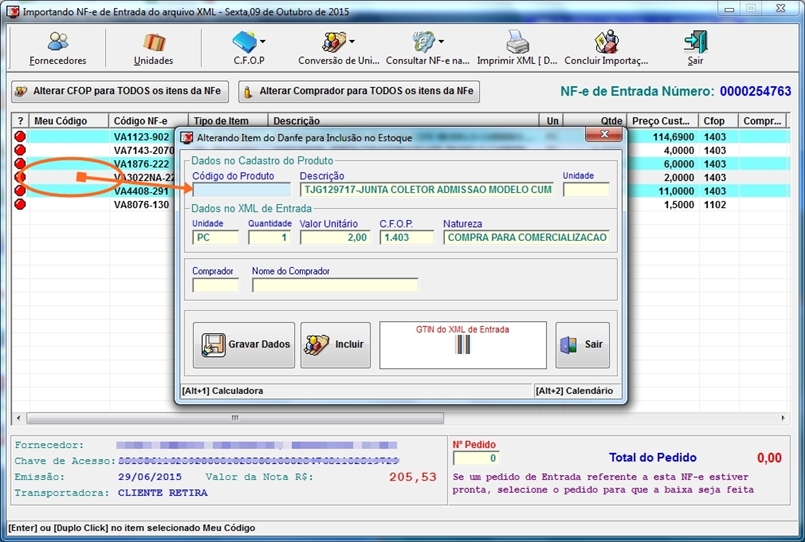
7. Concluir Importação: Dê duplo clique na
mercadoria correspondente ao da NF-e de Compra.
Ao visualizar que todos os produtos da Nota esteja com o
"meu código", clique no botão " Concluir
Importação".
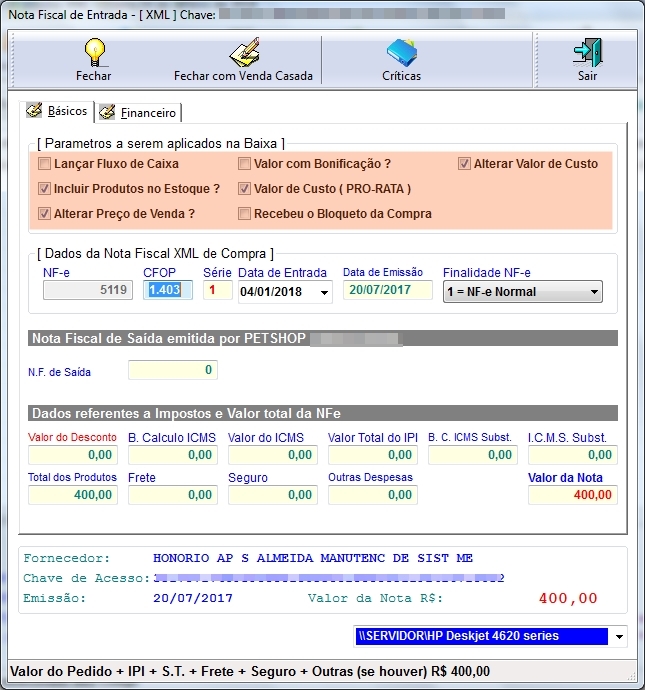
A janela que aparecerá na sequencia, é a Nota Fiscal de
entrada. Copie as informações de sua Nota para esta janela;
Acesse a aba 'Financeiro' para atrelar mais informações; Ao
concluir, clique no botão [Fechar] ou [Fechar com Venda Casada].
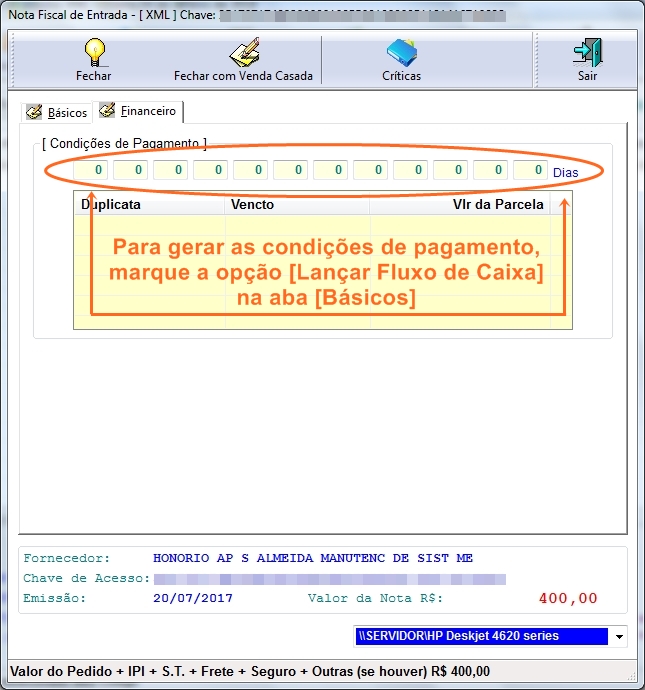
Caso seja uma venda casada, ou seja, comprou o produto e vai
vendê-lo no mesmo instante, clique no botão "Fechar com
Venda Casada".
Ao clicar no botão, o sistema dará baixa no estoque e você
terá que selecionar o cliente, vendedor, transportadora e ainda,
as condições de pagamento.
Após preencher as informações, clique no botão [Gerar] e o
sistema gerará o pedido de venda (O pedido estará disponível
no menu Faturamento);
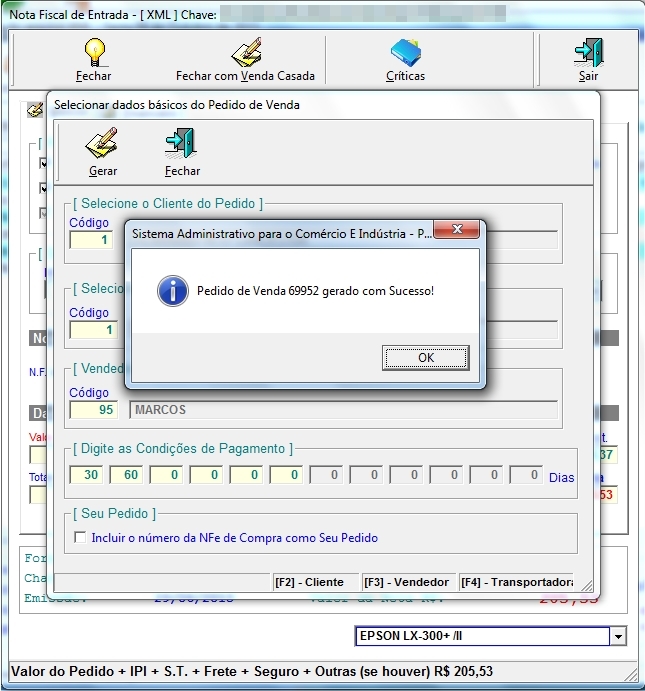
Em seguida a janela retornará para a inicial.
Você poderá excluir um determinado XML, selecionando-o e
clicando no botão [EXCLUIR];
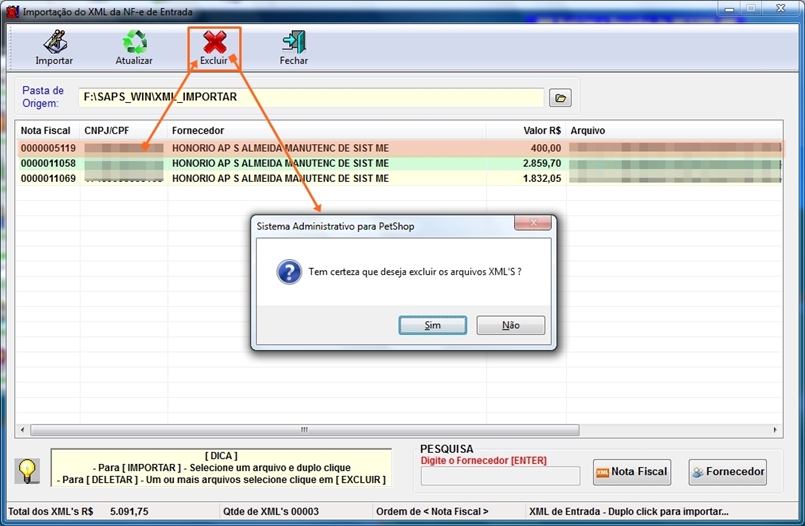
Ao clicar neste botão e responder [SIM] para a
pergunta, o arquivo será apagado.
8. Alterar CFOP para todos os itens da NFe: Para
alterar a CFOP de todos os itens para outra, digite a CFOP na
nova janela que abriu;
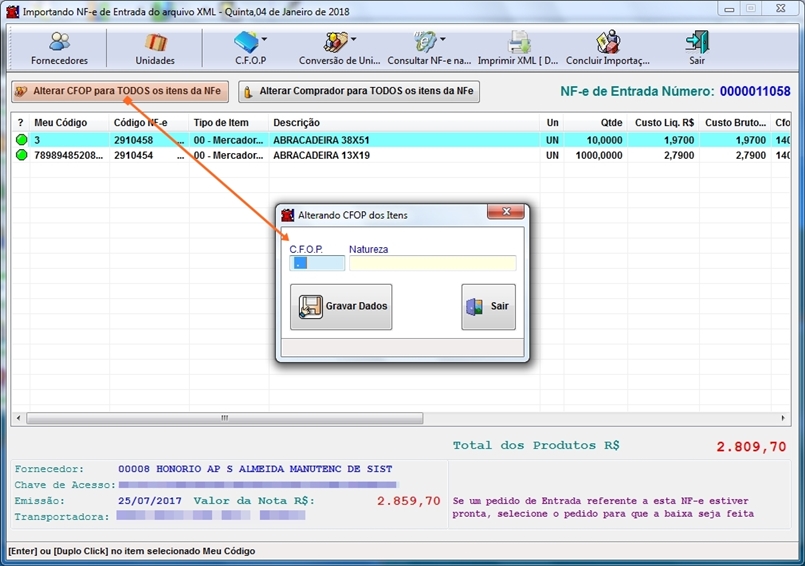
Ao digitar a CFOP, clique no botão [GRAVAR ITEM];
9. Alterar Comprador para todos os itens da NFe:
Para alterar o comprador de todos os itens, digite o código do
comprador na nova janela que abriu;
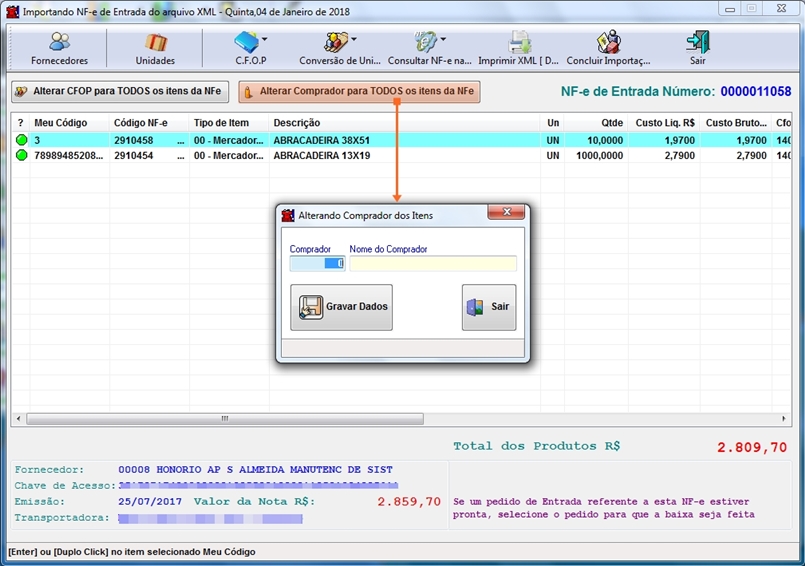
Para alterar o comprador por item, dê um duplo clique no item e
digite o código do comprador na tela que abriu; Pode-se colocar
um comprador por item.