

MENU CADASTROS
CADASTRO
DE MERCADORIAS - PAGINADO:
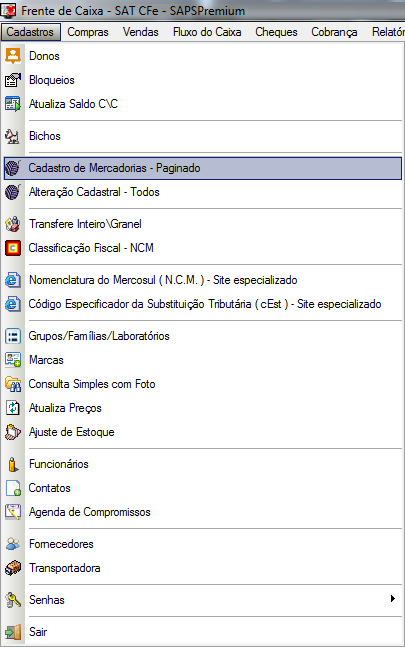
Ao acessar
essa opção aparecerá uma janela com os botões;
Os Produtos
já cadastrados estarão listados logo abaixo.

1. ATUALIZAR:
Ao clicar neste botão você irá atualizar os dados mostrados em
tela (acima)
2. NOVO:
Ao clicar no botão NOVO
[
ALT ] + [ N ], aparecerá a janela com o modo
de edição e o cursor piscará no campo código do produto, caso
você tenha seus produtos cadastrado em fichas de controle de
estoque e possua númeração informe agora, caso não tenha
numeração ou queira iniciar uma nova então deixe em branco que
o sistema irá informar o número do produto no final do
Cadastro. Pressione [ ENTER ] com ou sem o número da mercadoria e
preencha as demais informações;
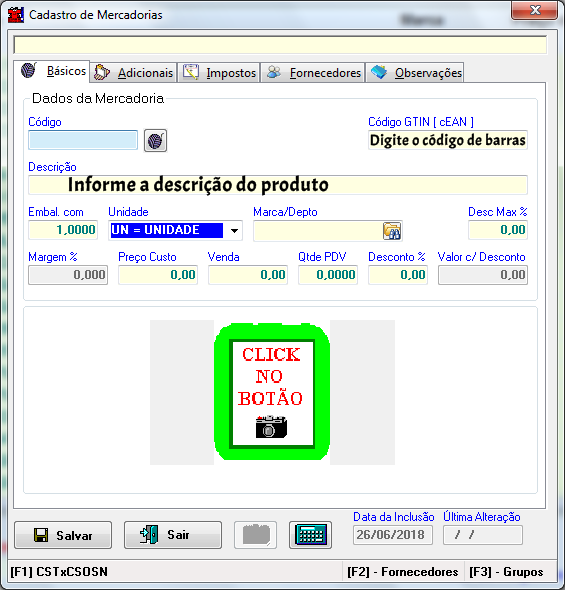
A próxima aba é a
[ADICIONAIS]:
Nesta aba, será preenchido informações de Estoque, Se deseja
que a mercadoria seja baixada automaticamente ao finalizar a
venda, informar Validade, Grupos, Tamanho e Cor (se houver),
Marque se o produto for carga para balança e se caso o produto cadastrado
esteja indisponível, marque a opção;
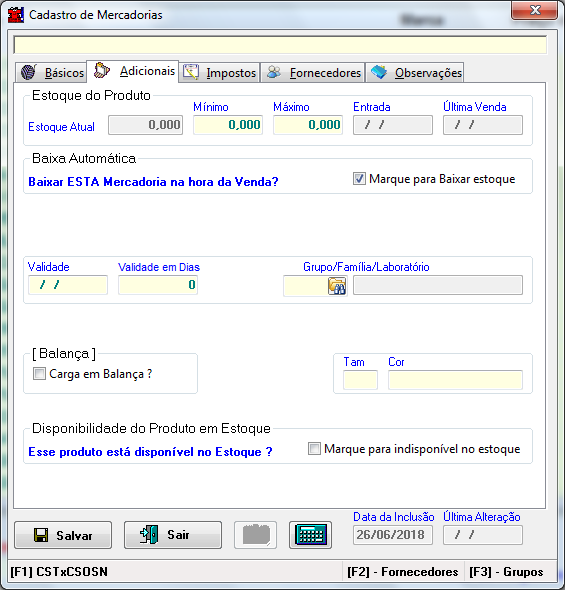
A próxima aba é a [IMPOSTOS], nela iremos inserir as
informações de encargos do produto cadastrado:
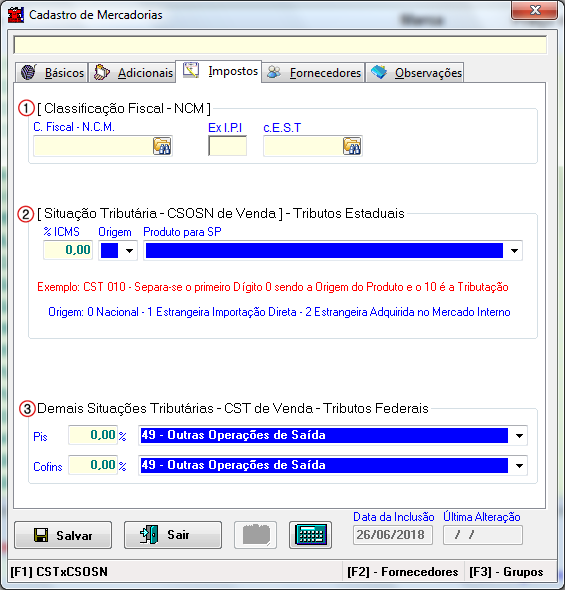
1
- C.
Fiscal/NCM - É a classificação fiscal da mercadoria,
caso não tenha cadastrado ainda clique aqui e veja como cadastrar, caso já
tenha cadastrado, aperte [ENTER] no campo que abribrá uma pesquisa com as
Classificações cadastradas, de um duplo clique para carregar;
2
- Situação
Tributária - CST de Venda - ICMS - Tributos Estaduais-
Esta é uma parte bem delicada de ser explicada, pois depende de
cada empresa, se sua empresa for Normal - Lucro Presumido, será
preenchido com CST, caso seja Simples Nacional, será preenchido
com CSOSN, preencha o campo do Percentual do ICMS se caso seu
produto gerar ICMS, para efetuar uma venda para seu estado de
origem preencha o primeiro campo "Produto para SP".
3 - Demais Situações
Tributárias - Caso sua empresa calcule IPI, preencha o
Percentual passado pela Contabilidade, senão, deixe zerado e
selecione a CST do IPI passado pela contabilidade. para o
PIS/COFINS a mesma coisa, caso sua empresa calcule, acrescente os
percetuais e CST's passados pela Contabilidade, caso não
calcule, deixe em branco e coloque as CST's passadas pela
Contabilidade; No campo "Natureza da Receita (Baseada na CST
de PIS/COFINS para geração do EFD - Contribuições",
você irá acrestar a receita caso o produto tenha a CST do
PIS/COFINS como 04, 05, 06, 07, 08 e 09.
Para localizar a origem do
produto, veja no Campo CST/CSOSN da Nota Fiscal, como no exemplo
abaixo: O primeiro número desse campo corresponde à origem do
produto, ou seja, 0. Então, será selecionado no campo[ORIGEM] o
número 0.

Para preencher o combo [PRODUTOS PARA SP], visualize os demais
números, pois eles fazem parte da tributação, no caso, o 00 é
o tributado integralmente. Veja na tabela abaixo a correlação
desta tributação com [000]. Selecione no combo a opção, pois
ela é correlacionada com tributação 01 .
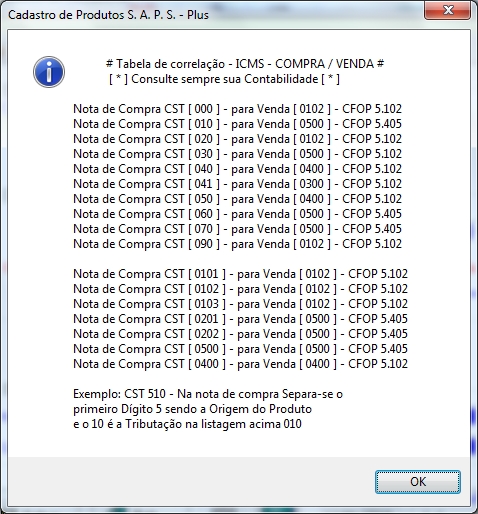
Na aba [FORNECEDORES] você poderá atrelar os fornecedores de um
determinado produto:
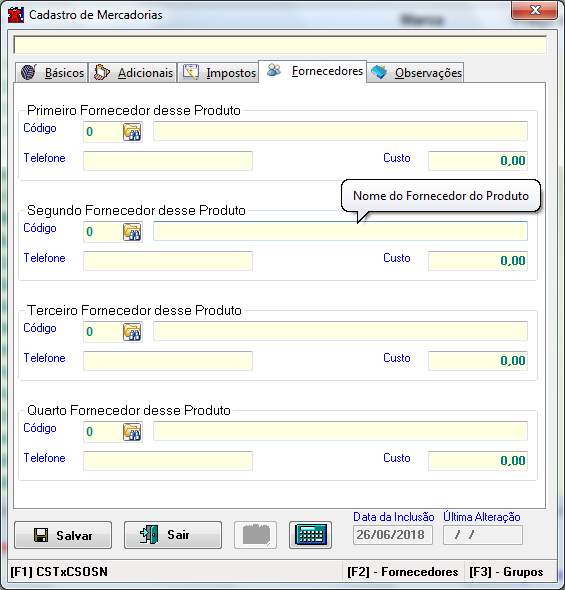
Tecle [F2] para pesquisar o forncedor.
A última aba é a [OBSERVAÇÕES]
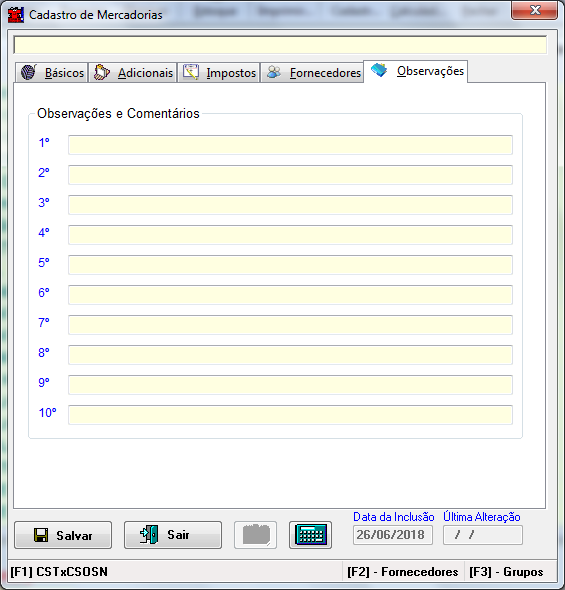
DICA:
- Comece sempre o cadastro de Produtos cadastrando primeiro
FORNECEDORES pois você poderá atrelalos ao cadastro de PRODUTOS
para ser utilizado em, por exemplo, alteração da tabela de
preços de suas mercadorias, emitir relatórios específicos,
etc...
- Informe sempre que possível MARCA/LINHA, além de alteração
de preços geral (todos os produtos) você poderá alterar os
preços por esse campos.
3. EDITAR: Para editar um item, selecione-o e
clique no Botão "Editar". Abrirá a mesma janela de
quando cadastra um item. Você NÃO poderá editar o código do
produto.
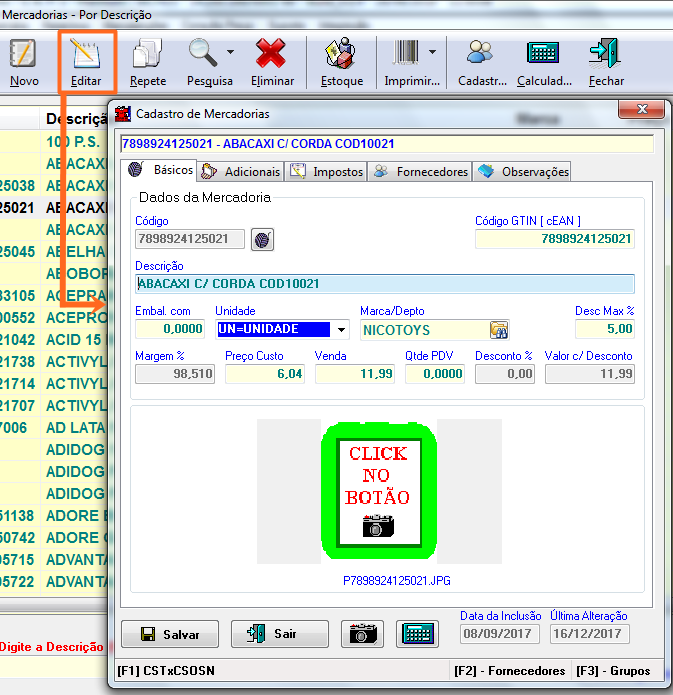
4. REPETE: Ao selecionar o produto e clicar no
botão REPETE, você abrirá a janela com todas as informações
já cadastradas no produto selecionado. O botão Repete serve
para dar maior controle de itens com o mesmo segmento, porém,
com detalhes e/ou cores diferentes.
5. PESQUISA: Ao clicar neste botão, você terá
4 (quatro) meios de encontrar o produto desejado;

6. ELIMINAR: Para eliminar (excluir) um produto,
selecione o item e clique no botão eliminar. Aparecerá uma
janela com uma dica: "Efetue a exclusão
de um produto somente no início do expediente para não
prejudicar a emissão de Relatórios de Vendas"
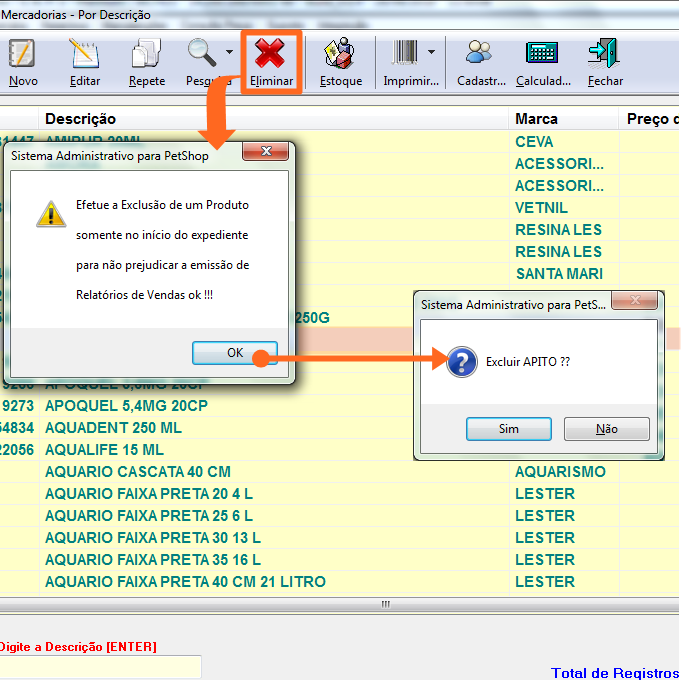
Clique em [OK], e aparecerá uma janela para confirmação da
exclusão do produto;
Ao clicar em [SIM], a exclusão será efetuada.
7. ESTOQUE: Para incluir o estoque de uma
mercadoria, selecione o produto e clique neste botão, logo
abrirá a janela abaixo;
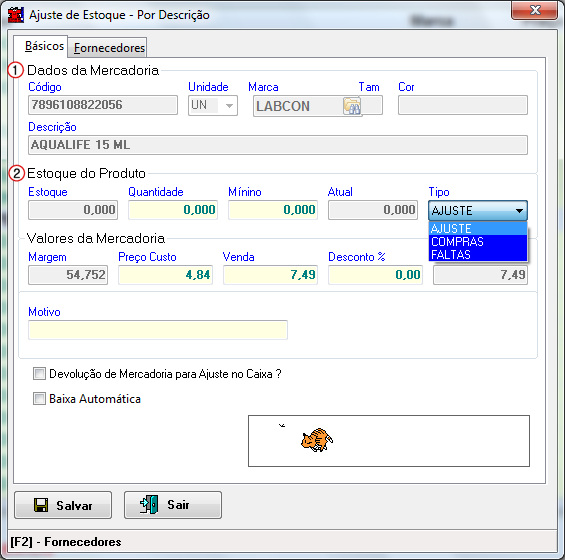
1. Dados de Mercadoria: Nestes campos estará
algumas informações da mercadoria cadastrada.
2. Estoque do produto: Você visualizará a
quantidade do produto em estoque. No campo [Quantidade] você
poderá ajustar o estoque para mais ou para menos. No campo [Atual]
mostrará a quantidade do estoque após acrescentar ou retirar a
quantidade. No campo [Tipo] você poderá escolher entre: Ajuste,
Compras ou Faltas".
Ao selecionar a opção "Compras" no campo
"Tipo" e digitar a quantidade e logo em seguida digitar
o preço de custo a menor ou a maior do preço de custo anterior,
o sistema
irá sugerir um novo preço de custo e venda;
Ainda na opção [Estoque], há também a aba [Forncedores], onde
será possível atrelar os fornecedores de um determinado
produto. Tecle [F2] para pesquisar;
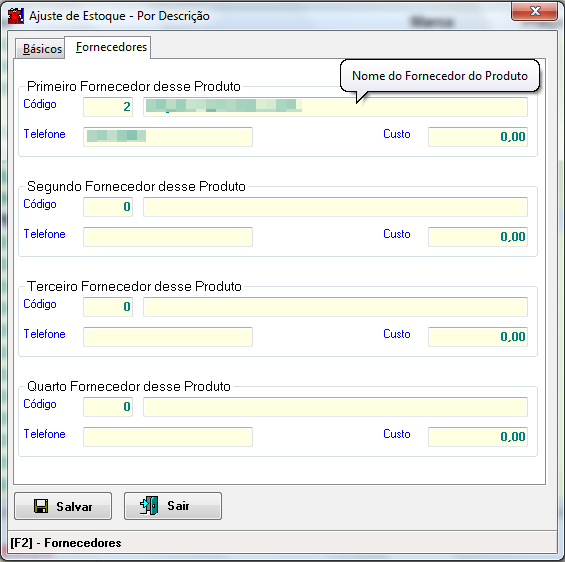
08. IMPRIMIR ETIQUETAS: Para imprimir etiqueas,
selecione o produto, clique neste botão e depois selecione o
tipo de impressão:
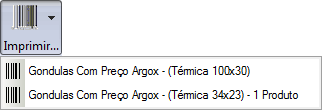
09. CADASTRO DE FORNECEDORES: Ao clicar neste botão
abrirá uma outra janela, na qual, você terá acesso ao cadastro
de fornecedores.
10. CALCULADORA: Ao clicar neste botão,
aparecerá uma calculadora.
- Quando escolher o botão NOVO ou
botão EDITAR o menu
suspenso ficará inibido e os botões  são liberados, para retornar sem
confirmar, obviamente click no botão SAIR.
são liberados, para retornar sem
confirmar, obviamente click no botão SAIR.
