
| Tela de Trabalho | |
| Consulta Saldo do Caixa da Loja | |
| Fechamento do Caixa da Loja | |
| Monitorando os terminais | |
| Mapa do(s) Fechamento(s) do Caixa | |
| Re-imprime - Cupom | |

MENU VENDAS
TELA DE TRABALHO:

Destinado para efetuar suas vendas. Ao
clicar em [Tela de Trabalho] abrirá a seguinte janela:

Selecione o terminal de atendimento e clique no botão [Inicializar Terminal] e confira as informações;
Ao apertar as teclas CTRL + T libera as seleções de impressora, gaveta de dinheiro e bobina.
Lembrando que não será necessário selecionar essas informações novamente pois basta escolher apenas uma vez para que o sistema configure suas opções.
As informações estando corretas, clique no botão [CONTINUAR];
>> Para fechar um terminal de caixa, Clique Aqui.
Abrirá a janela de terminal de vendas, onde você poderá
inserir o código do dono ou pesquisá-lo teclando [F2];
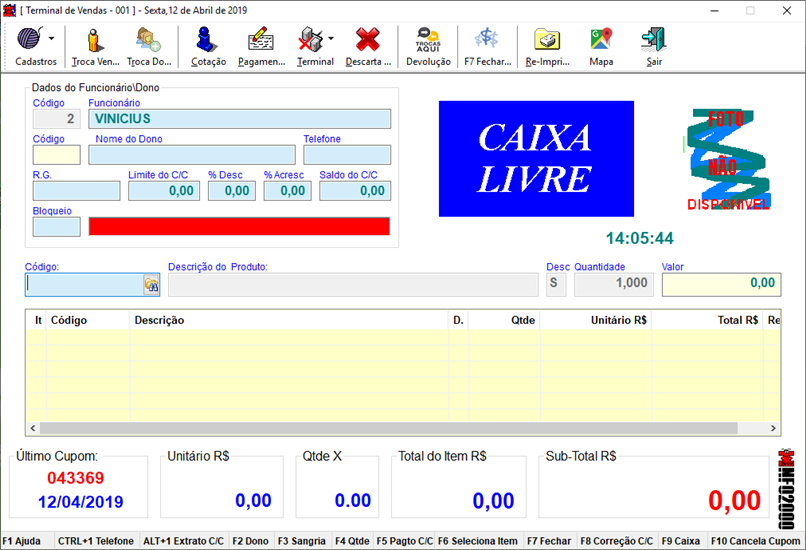
ATENÇÃO: TECLE [F4] PARA
ALTERAR A QUANTIDADE DO PRODUTO ANTES
DE INSERI-LO.
Utilize um leitor de código de barras ou tecle [ENTER]
dentro do campo [Código] para carregar
a pesquisa.
>> Ao inserir todos os produtos tecle [F7] para
fechar a venda;
>>> Ao acessar o fechamento da venda, você visualizará
a tela abaixo, na qual, irá inserir a forma de pagamento.
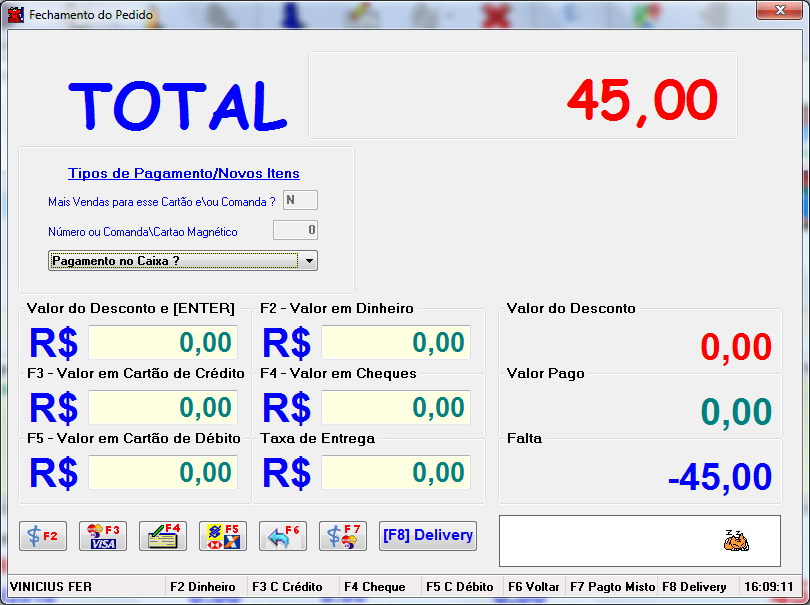
Esta janela mostrará o valor total da compra e as formas de pagamento disponíveis. Para ter um atendimento mais rápido, utilize os [F's]:
Tecle [F2] para valor exato no pagamento em dinheiro, ou seja, não haverá troco.
Tecle [F3] para pagamento somente em cartão de crédito.
Tecle [F4] para pagamento somente em Cheques.
Tecle [F5] para confirmar pagamento em cartão de débito.
Tecle [F6] para retornar a venda.
Tecle [F7] para confirmar o pagamento de forma mista.
Tecle [F8] para entrega em domicilio.
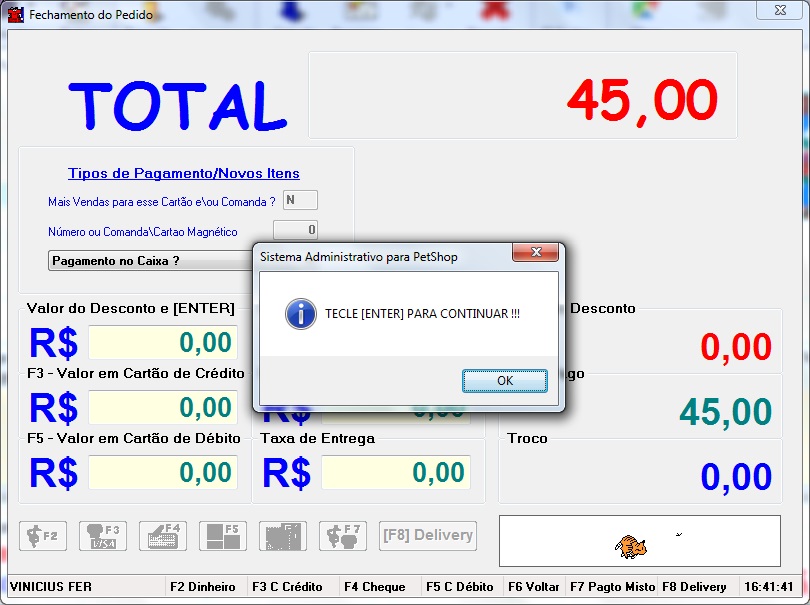
Ao clicar no botão [OK], o sistema retornará para a tela anterior.
Vamos conhecer os botões e as demais funcionalidades disponíveis em sua Tela de Trabalho:

1. Cadastros - Atalho rápido acessar o Cadastro de Donos (Clientes), Mercadorias, Bichos e Transferir Inteiro\Granel.
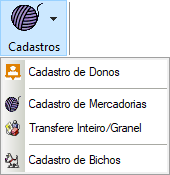
2. Troca Vendedor - Destinado para trocar o vendedor que está
com os dados gravados na tela de venda. Para logar com outro
Funcionário será necessário logar com senha.
3. Troca Dono - Destinado para trocar o dono que foi carregado em tela.
4. Cotação - botão destinado a abrir cotações.

5. Pagamento de Vale
- Ao clicar neste botão abrirá uma janela onde você colocará informações para o pagamento ao seu funcionário.
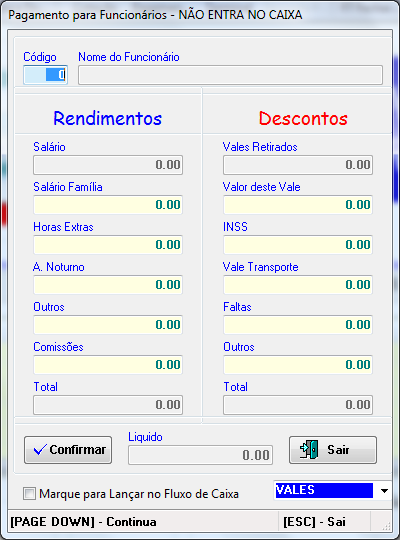
6. Terminal - Vocês poderá efetuar conferência no terminal logado ou fechar o terminal aberto (clique aqui para saber mais).
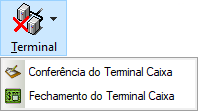
Tela de conferência:
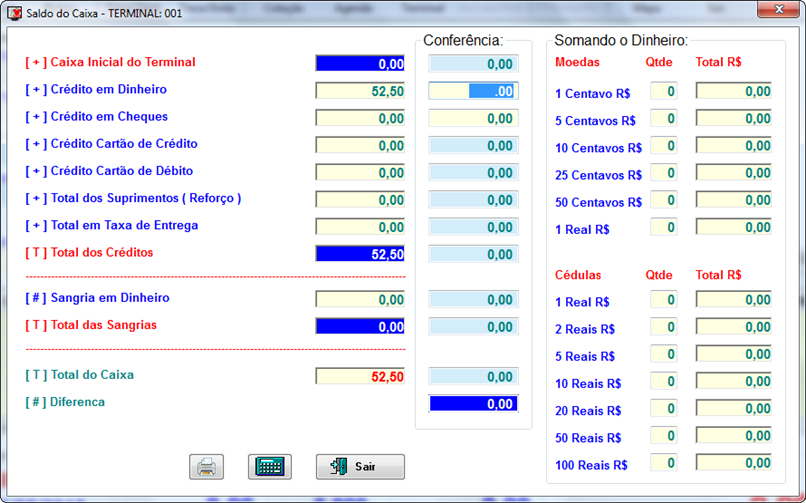
7. Descarta Pedido - Ao clicar neste botão você irá descartar o
pedido que está em tela.
8. Devolução - Selecione o produto que o cliente deseja devolver e clique neste botão para concluir a devolução.
9. Fechar - Ao inserir todos os produtos na tela, clique no botão [FECHAR] para acessar a tela de pagamento.
10. Re-Imprime Cupom - Clique neste botão para re-imprimir o cupom de um determinado dia.
11. Mapa -
Ao clicar neste botão você irá visualizar o Google Maps.
Ao observar o rodapé da tela observamos os F's;

Ao teclar [F1] abrirá a seguinte janela,
informando todos os atalhos
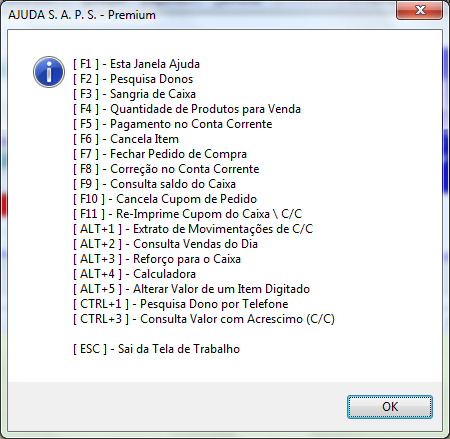
O [F2] abre a pesquisa dos donos;
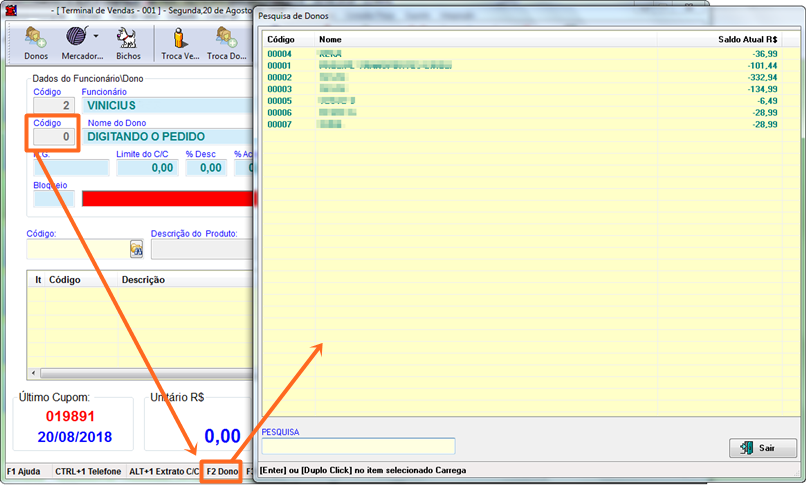
O [F3] Retira dinheiro do Caixa (Sangria);

O [F4] libera o campo quantidade de produto; Informe a quantidade ANTES de INSERIR o produto.
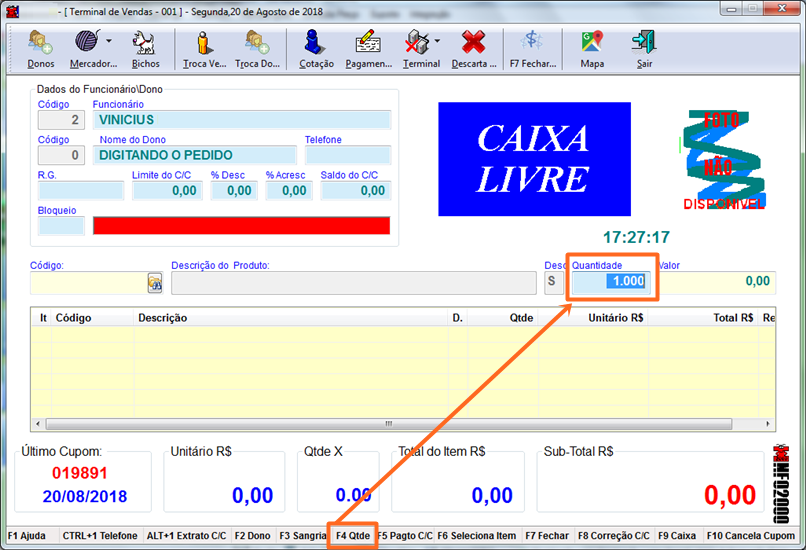
O [F5] É o pagamento no Conta Corrente do cliente com débito. Possibilidade de encaminhar um SMS com o aviso de débito pendente,
por exemplo (Necessário possuir créditos para o envio)
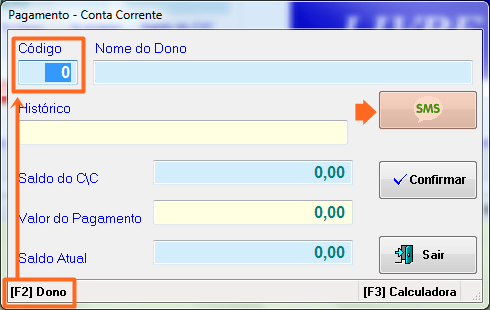
O [F6] seleciona item e para excluir o produto dê duplo clique;
O [F7] Fechará o pedido de compra, e ao teclar [F7] aparecerá a seguinte janela; Siga os passos citados no ínicio para concluir a venda;
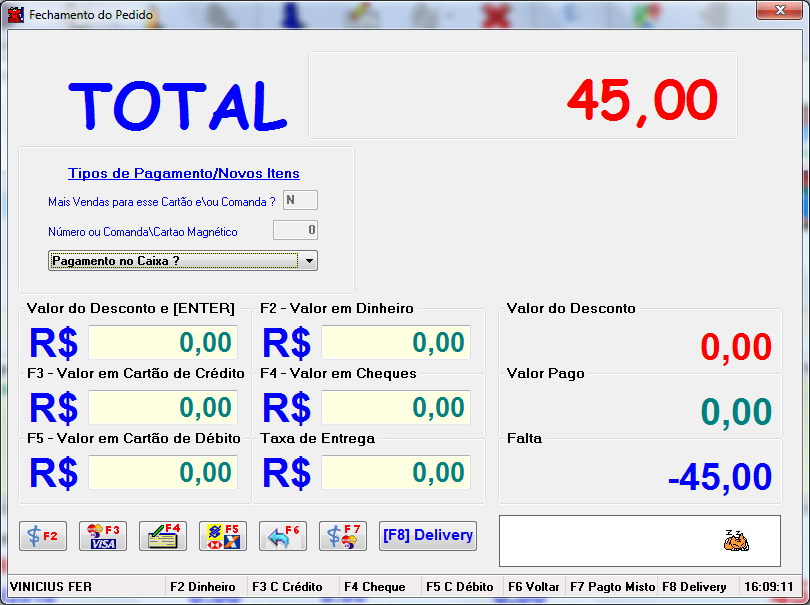
O [F8] abrirá uma janela onde você irá corrigir o saldo do C\C para mais ou para menos:
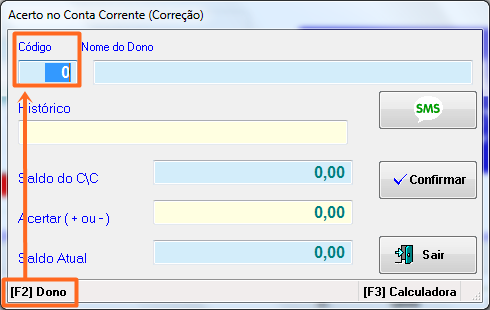
O [F9] consulta o saldo do caixa;
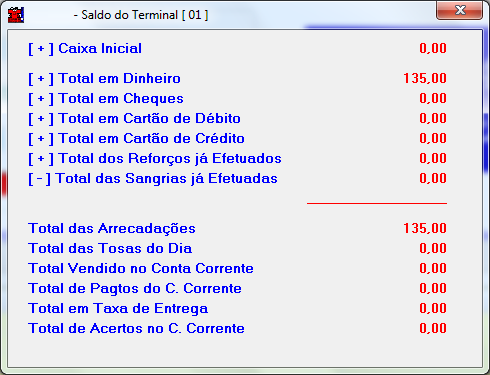
Tecle [F10] para cancelar um cupom;
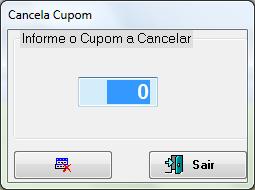
Digite o número do Cupom;
Para efetuar o pagamento em Conta Corrente, selecione a segunda opção no tipo de pagamento;
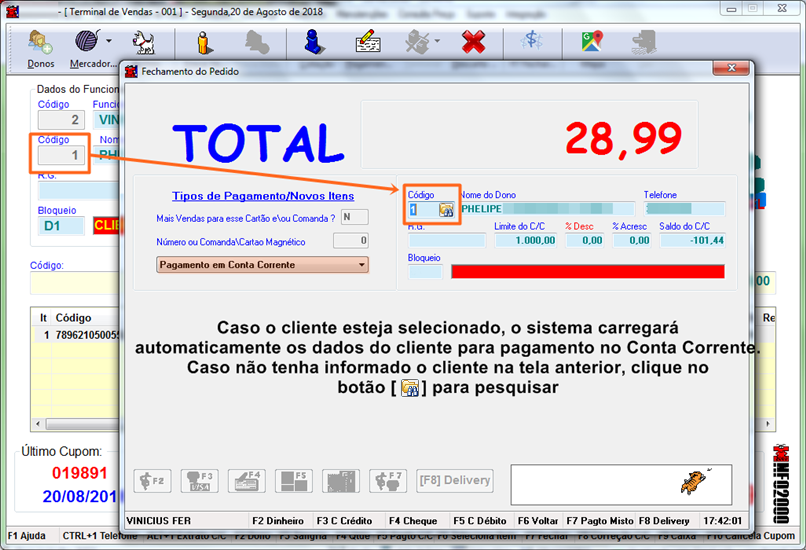
Em seguida, tecle [ENTER] para finalizar a venda.
